Table of Contents
What Is Pay Parking Citation Online?
Use the online Pay Parking Citation Web Application to pay parking fines levied by the Town of Warrenton.
Why Is My E-mail Address Needed?
Your e-mail address is a unique identifier used to combine tickets marked for payment into one lump sum.
What Are Cookies?
Cookies are small chunks of text sent between a personal computer and a web server. When a website is contacted, certain information is sent from the web server and stored on the computer. The next time the website is visited, the web server checks the cookie and gathers the information stored there. In this case, your e-mail address.
How Do I Use the Pay Parking Citation Web Application?
Click on Continue to Pay Parking Citation at the top or bottom of this page.
On the first screen, enter your e-mail address and then press the OK button.

On the Pay Parking Citations Screen, enter the Citation Number and your Vehicle License Number. Then, press the Continue button.

Parking Citation Selection Screen - To choose an individual citation for payment or to view details, press the Select link next to the desired Citation Number. Otherwise, press the Pay All Tickets button to select all citations for payment. If Citation Number or Vehicle License Number were entered in error, press the Return to Search button and enter the search criteria again.
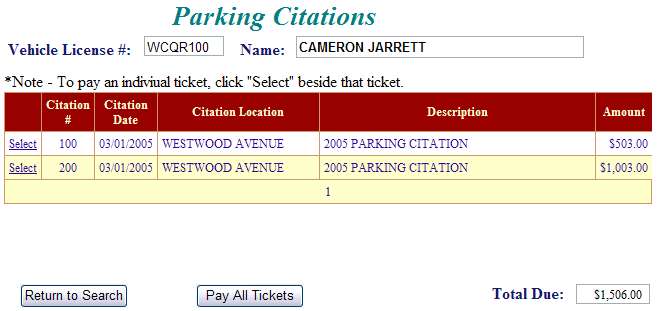
Parking Citation Detail Screen - Detail for the citation is displayed. To designate the current citation for payment and return to the previous screen so another ticket can be chosen, press the Pay and Select another Citation button. To select this citation for payment and then proceed to payment, press the Pay and Checkout button. The Previous button returns to the previous screen without choosing the citation for payment.
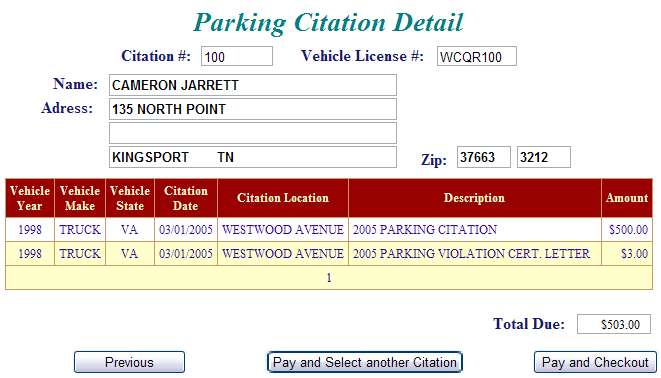
Select Another Citation Screen - To choose another citation for payment or to view details, press the Select link next to the desired Citation Number. Otherwise, press the Pay All Tickets button to select all remaining citations for payment. To pay all tickets marked for payment without adding any more additional tickets, press Checkout. Return to Search button returns to the search (first) screen.
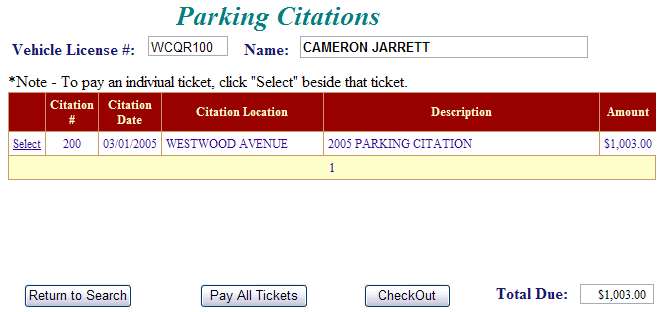
On Line Payment Checkout - The Total Payments field displays the elected payment amount for the attached bills. All tickets can be removed by pressing Clear Shopping Cart button. To pay by electronic check, press Pay by e-Check button. For credit card payments, press Pay by Credit Card button.
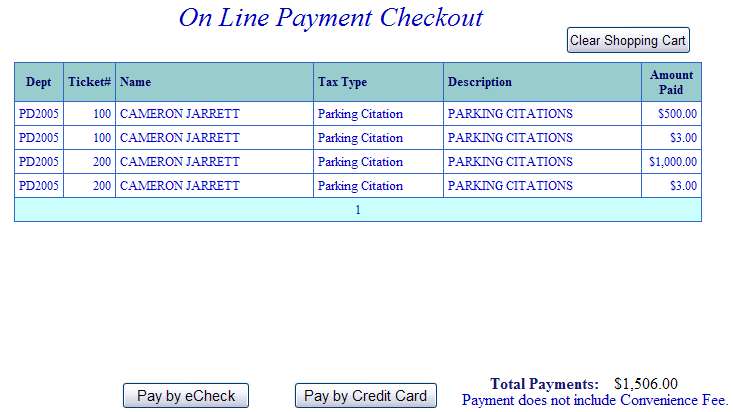
Pay by e-Check - Input Bank Routing and Account Number and Verify Routing and Account Number. See check images below if you are unsure of Bank Routing and Account Numbers. After e-check information is entered, press I Authorize this transaction after reading the important message below the button.


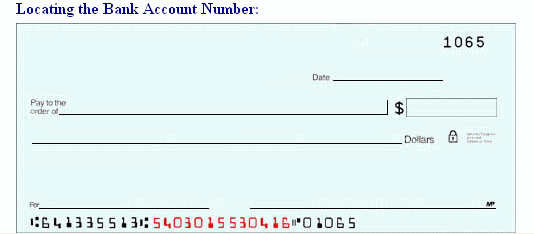
An online receipt is displayed. We strongly recommend you print this receipt for your records.
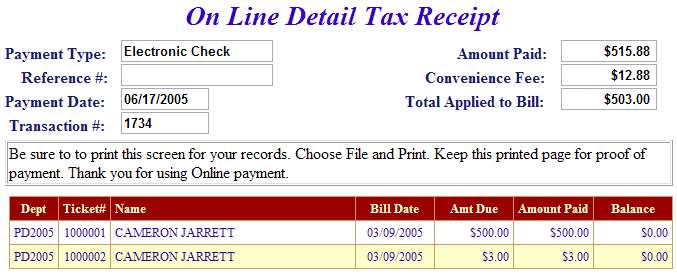
Pay By Credit Card - Payment Amount + Convenience Fee = Total Due. Press Proceed to Payment button to enter Credit Card information.
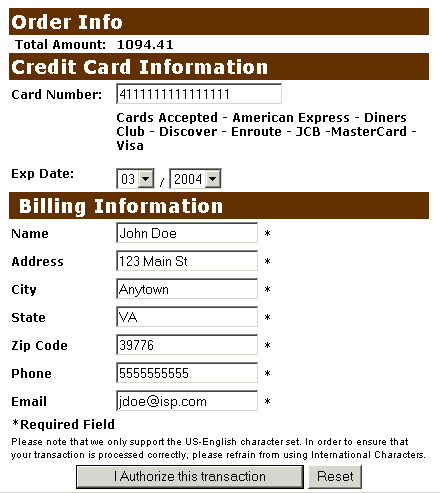
Input Credit Card and Billing Information and then press the I Authorize this transaction button. Pressing the Reset button clears data from all information fields.
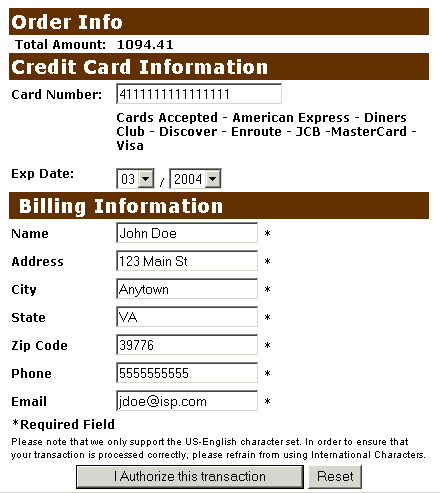
This screen shows Credit Card information as entered on the previous screen. Verify all information is correct and then press Submit Transaction for Processing button. Press Back button on browser if the information is incorrect.
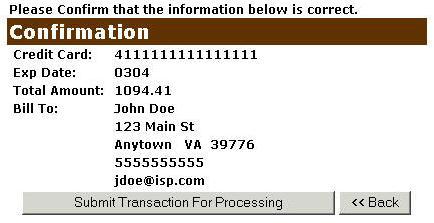
This screen announces if the transaction was approved. IMPORTANT: You MUST press the **REQUIRED: Complete Transaction button for the transaction to be applied to your property tax bill.
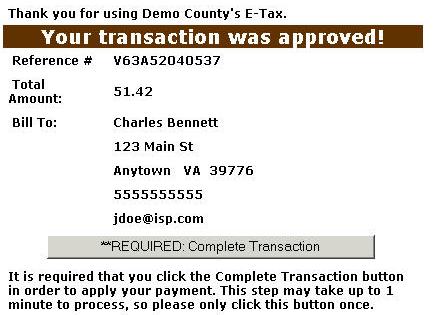
An online receipt is displayed. We recommend you print this receipt for your records.
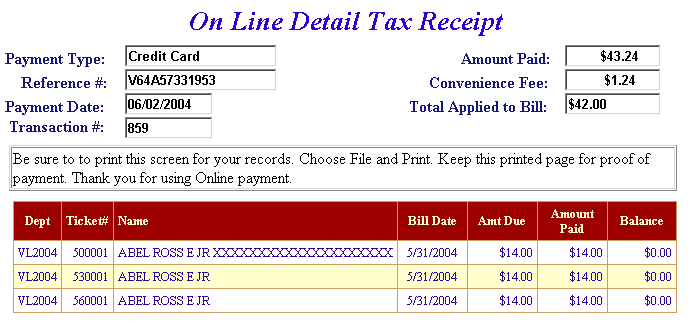
Are There Additional Charges for Paying Online?
For Credit Card Payments: 2.5 percent of the total bill. The convenience fee is charged by Verisign and our Merchant Account for accepting credit cards online. The fee is automatically added to your bill.
For Electronic Check Payments: No fee is charged for online checks. However, a returned check fee will be applied to all returned checks.